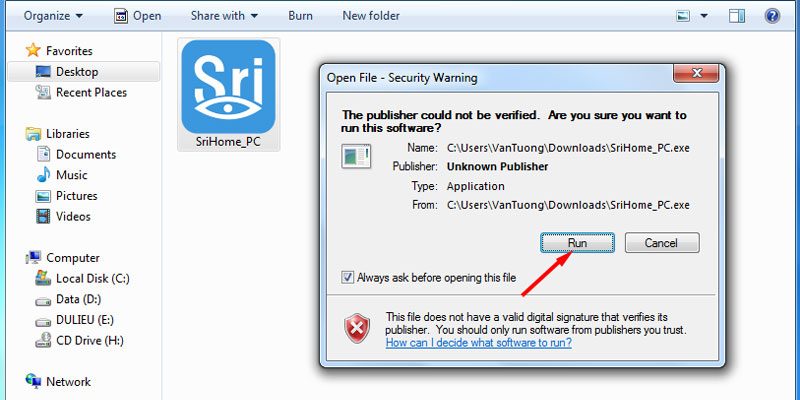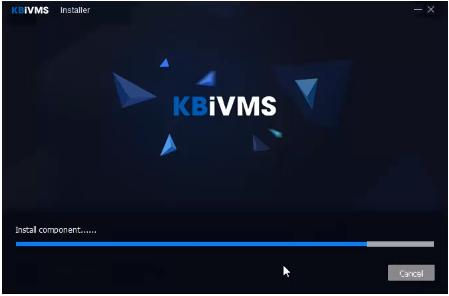Yoosee là một nhãn hiệu camera được rất nhiều người sử dụng trường hiện nay. Vậy anh/chị đã biết cách cài đặt xem camera Yoosee qua điện thoại, máy tính của mình chưa? Trong bài này KenhMayTinh.Com sẽ hướng dẫn anh/chị Cách xem camera Yoosee trên điện thoại và máy tính, trên web cực đơn giản mà bất kỳ ai cũng làm được.

1. Hướng dẫn cách cài camera Yoosee trên điện thoại ( Android & IOS)
Với điện thoại thì bạn có thể xem camera ở bất cứ đâu thông qua ứng dụng Yoosee. ứng dụng này có rất nhiều ưu điểm như dễ dàng quản lý các thiết bị camera của gia đình thông qua điện thoại, máy tính, máy tính bảng,… và rất dễ dàng sử dụng. Để xem camera Yoosee trên điện thoại thì bạn thực hiện như sau.
Bước 1: Anh chị tải ứng dụng Yoosee trên cửa hàng google CHPlay với thiết bị Android hoặc trên kho ứng dụng App Store với các thiết bị chạy IOS.

Bước 2: Sau khi tải ứng dụng Yoosee về thì bạn đăng ký tài khoản, cách đăng ký như sau:
– Bận ấn vào mục “Đăng Ký” -> Tiếp đến bạn chọn khu vực trên cùng là Việt Nam -> tiếp theo bạn điền số điện thoại của bạn và chọn “lấy mã xác nhận”. Sau đó hệ thống sẽ gửi một mã xác nhận cho bạn và điền vào ô bên dưới số điện thoại.

Tiếp đến, bạn nhập mật khẩu đăng nhập vào phần mềm camera Yoosee và nhấp vào ô “tôi đã đọc và đồng ý”. Cuối cùng là bấm vào biểu tượng đăng ký
Bước 3: Đăng nhập vào tài khoản Yoosee
Sau khi đăng ký xong bạn trở về màn hình đăng nhập vào phần Yoosee và chỉ cần điền các thông tin đăng nhập vừa đăng ký lúc nãy, chọn biểu tượng đăng nhập là xong.
Bước 4: Thêm camera Yoosee vào ứng dụng vừa cài đặt.
Sau khi đăng nhập thì bạn sẽ thấy giao diện camera hình bên dưới. Để thêm camera Yoosee vào ứng dụng Yoosee thì bạn nhấn vào dấu cộng (+) bên phải ở trên màn hình để thêm thiết bị mới.

Yoosee sẽ cho bạn 3 cách để kết nối với camera đó là thêm bằng mã QR, kết nối mạng nhanh hoặc Smartlink, theo kinh nghiệm của chúng tôi anh chị chọn cách quét QR cho nhanh nhé.
Lưu ý: vì camera Yoosee chỉ kết nối mạng wifi 2.4GHz nên điện thoại bạn cần kết nối với mạng Wifi 2.4Ghz thì mới cài đặt camera Yoosee trên điện thoại được.
– Ở đây chúng mình sẽ hướng dẫn bạn cách kết nối camera Yoosee bằng “kết nối mạng nhanh”
– Bây giờ bạn cần đưa thiết bị điện thoại, hay máy tính bảng tới gần với camera để chờ kết nối.
Khi nghe thấy tiếng dudu được phát ra thì nhấn vào “Nghe thấy tiếng dudu”. Lúc này ứng dụng trên điện thoại của bạn sẽ yêu cầu bật định vị để tiếp tục cho bước tiếp theo.

Sau đó camera của bạn sẽ tạo ra một mạng wifi ảo (wifi hotspot) do camera Yoosee tạo ra, việc của bạn là kết nối vào mạng wifi đó. Sau khi kết nối thành công thì điện thoại và camera đến tiến trình cài đặt để kết nối với nhau.

Sau khi anh chị bấm vào tên wifi do camera Yoosee tạo ra và bấm xác nhận thì việc kết nối camera Yoosee với phần mềm bắt đầu tiến hành.

Sau khi kết nối thành công thì bạn sẽ cấu hình thiết bị để sử dụng ở các môi trường khác nhau như trong nhà, ngoài đường, cửa hàng…
Bước 5: Xem camera trên điện thoại
Sau khi cài đặt camera thành công bạn sẽ được giao diện ứng dụng Yoosee như thế này, bạn chỉ cần bấm vào khung hình là có thể giám sát và điều chỉnh camera ngay rồi nhé.

2. Cách xem camera Yoosee trên máy tính, laptop, PC.
Để xem camera Yoosee trên máy tính, laptop, PC anh chị cần cài đặt phần mềm xemc camera camera Yoosee trên máy tính có tên là CMS Client Yoosee.
Phần mềm này hỗ trợ bạn xem nhiều camera Yoosee cùng lúc trên máy tính. Để xem camera Yoosee trên máy tính anh chị cần tải phần mềm xem camera Yoosee trên máy tính CMS Yoosee (CMS Client). Phần mềm này có 2 phiên bản.
+ Phiên bản ID 8bit
+ Phiên bản ID 10 bit
Nếu anh chị không biết camera nhà mình dùng phiên bản nào thì anh chị có thể tải về lần lượt từng phiên bản rồi cài vào máy tính.
2.1 Link tải phần mềm xem camera Yoosee trên máy tính CMS Client Yoosee.
* Phiên bản ID 8bit TẠI ĐÂY
* Phiên bản ID 10bit TẠI ĐÂY
2.2 Hướng dẫn cài đặt phần mềm xem camera Yoosee trên máy tính.
Sau khi tải phần mềm về máy thì bạn cài đặt như những ứng dụng bình thường
Khởi chạy chương trình, cửa sổ login hiện ra:

Anh chị đăng nhập vào phần mềm xem camera Yoosee trên máy tính PC (CMS Client) như sau:
User: admin
Password: 00000000 ( Có thể bỏ trống)
Select language: English
Khi nhấn OK để đăng nhập vào phần mềm CMS Client, tiếp tục chọn Device list > nhấn vào dấu cộng (+).

Phần mềm tự động nhận thiết bị. Bạn click chuột theo 3 bước.

Và nếu phầm mềm CMS Clinet không thấy thiết bị của bạn thì bạn thực hiện như sau:
Chọn manual add device, nhập thông số camera vào các mục cần thiết (thông số camera xem dưới đáy camera)

Sau đó nhấn Ok để thực hiện việc kết nối
Sau khi kết nối xong bạn chọn tên Camera là có thể xem được camera.

OKE như vậy KenhMayTinh.Con đã hướng dẫn anh chị cách xem camera Yoosee trên điện thoại và máy tính cực đơn giản. Hãy tiếp tục đón đọc những tin tức công nghệ bổ ích tiếp theo.
Trung tâm hổ trợ online:
Fanpgae:
Group:
Website:kenhmaytinh.com
3. Hướng dẫn cách xem Camera Yoosee trên Web đơn giản, nhanh chóng.
Bước 1: Cài đặt IP tĩnh cho Camera Yoosee
– Bạn lấy địa chỉ MAC của Camera bằng cách mở phần mềm quản lý và quan sát Camera Yoosee trên điện thoại.
– Sau đó nhấn vào phần Cài đặt để lấy địa chỉ MAC của Camera.
– Tiếp tục bạn nhấn vào mục “Thông tin thiết bị”. Tại đây có địa chỉ IP tĩnh của Camera, bạn hãy copy các ký tự này để thực hiện cài đặt IP tĩnh ở bước tiếp theo sau đây.
Bước 2: Cấu hình IP tĩnh cho Camera Yoosee
Để cấu hình địa chỉ IP tĩnh cho Camera Yoosee bạn thực hiện các bước sau:
+ Đầu tiên quý vị mở trình duyệt mình đang sử dụng(Cốc Cốc, Chrome, Ie hoặc Firefox)
+ Sau đó, bạn gõ địa chỉ truy cập vào bảng cài đặt, hãy copy http://192.168.1.1 hoặc https://192.168.1.1 vào thanh tìm kiếm
+ Ở lần đầu tiên, khi chưa có bất cứ thao tác cài đặt nào, hệ thống yêu cầu mật khẩu và tên tài khoản. Cả hai ô này bạn chỉ cần gõ “admin” là xong.
+ Tiếp theo bạn vào mục DHCP–>chọn Address Revervation
+ Bạn tiếp tục chọn Add New để thêm một cửa sổ phía bên phải.
+ Lúc này hộp thoại sẽ xuất hiện các thông tin sau:
* MAC Adress: Bạn nhập địa chỉ MAC đã tìm thấy ở bước 1.
* Revervation IP Address: Bạn gõ địa chỉ IP tĩnh mà bạn thích đặt cho Camera ở bước này.
+ Sau đó, đừng quên nhấn Lưu/Save để hệ thống xác nhận các lệnh vừa rồi.
+ Tiếp theo đó, hãy nhấp chuột vào ô Click here nhằm reboot lại Modem, lúc này IP tĩnh mà bạn vừa gán cho thiết bị mới chính thức có hiệu lực.
Bước 3: Truy cập Modem Internet, mở Port Camera Yoosee
Sau khi hoàn thiện xong bước hai, bạn tiến hàng truy cập Modem Internet để mở Port cho Camera Yoosee.
Các Port cần mở là cổng 5000 và 554.
( Xem thêm video hướng dẫn mở port tại đây)
Bước 4: Thêm tên miền vào Modem Internet.
Tiếp theo, quý vịn cần thực hiện các thao tác sau nhằm đăng ký tên miền cho Camera Yoosee:
+ Đầu tiên bạn truy cập vào link https://www.noip.com/remote-access để đăng ký tên miền cho Camera Yoosee
+ Tiếp theo quý vị thực hiện các khai báo mà hệ thống yêu cầu. Ở đây bạn có thể chọn bản dùng thử miễn phí trong vòng 30 ngày để xem ứng dụng có thực sự hữu ích.
+ Sau khi cảm thấy trải nghiệm thú vị, có lợi cho mình, nếu bạn muốn sở hữu tính năng này lâu dài có thể mua tên miền. Hiện hệ thống bán tên miền cho Camera Yoosee có giá 24.95 đô/năm. Đây được xem là mức phải chăng, có thể chấp nhận được để có thể theo dõi hình ảnh mà Camera Yoosee thu lại qua web một cách dễ dàng, thuận tiện.
Bước 4: đăng ký dịch vụ xem Camera Yoosee qua web
Cuối cùng, quý vị có thể đăng ký dịch vụ xem Camera Yoosee qua Web miễn phí hoặc mất phí tại một số nhà cung cấp (ví dụ: https://khachhang.acns.tv:5000).
Hiện bản dùng thử miễn phí cho phép 10 truy cập/lần để xem Camera Yoosee trên Web. Tốc độ xem rất ổn định, không bị gián đoạn, hình ảnh sắc nét và thao tác dễ dàng.
Ngoài ra, để đảm bảo lượng truy cập nhiều hơn, dữ liệu chính xác và có thêm các tính năng hữu dụng đi kèm, bạn chỉ cần trả khoảng 250.000đ là có thể được cài đặt IP tĩnh cũng như hỗ trợ từ a-z cho tới khi xem được Camera Yoosee trên web.
OKE như vậy Kênh Máy Tính đã Hướng dẫn cách xem Camera Yoosee trên Web đơn giản Hãy tiếp tục đón đọc những tin tức công nghệ bổ ích tiếp theo.
Fanpgae:
Group:
Website:kenhmaytinh.com